Alethea Monthly Update Notes
Alethea Monthly Update Notes
Below you will find information regarding our newest features.
We are excited to introduce three improvements to the Alethea platform, including:
- Additional provider information displayed within the consultant drop-down menus / search results
- Default homepage customization
- Ability to save messages in secure messaging as drafts before sending
Read on to learn more about using these new features.
1) Additional Provider Information in Consultant Drop-Down Menu / Search Results
There is now additional information available in the consultant drop down menus and search results regarding which patients consultants can receive eConsults for, and if they are able to book patients for in-person consultations through eConsults. This information will be displayed as it is in the example below:
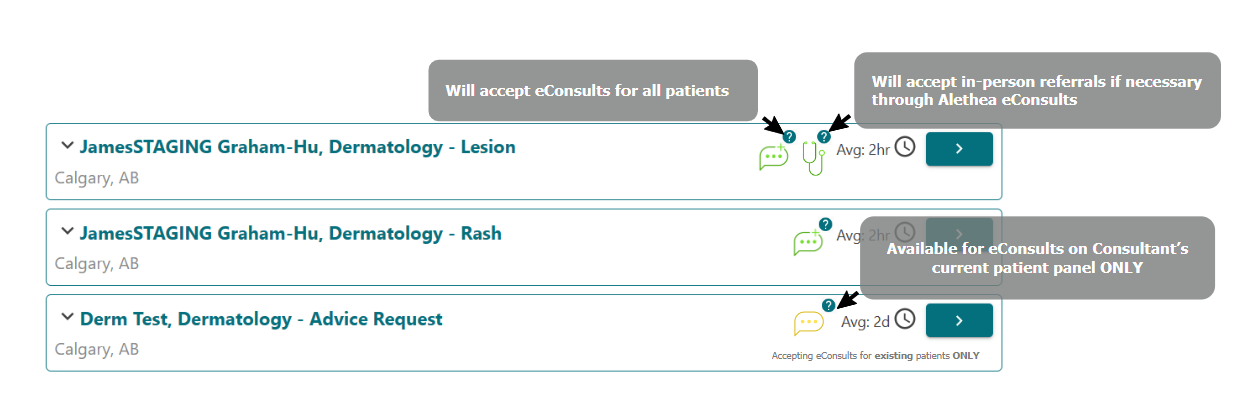
Hovering your mouse over the icon beside the consultant name will provide you with an explanation of the eConsult services the consultant is providing.
Please Note: Consultants marked with a Green Stethoscope will ONLY accept patients for in-person consultations through an eConsult when deemed necessary by the consultant. Consultants who are not marked with a Green Stethoscope will not be able to see patients based on an eConsult.
2) Customize Your Default Homepage
You now have the ability to choose your default homepage in the online portal and mobile app. Currently, the default homepage for all Family Physicians and Nurse Practitioners on the platform is the "New Consult" screen.
If you would like to change your default homepage, you can do so within your account settings. Click on your name on the top left menu bar, and navigate to "Homepage Settings". Once here, you can select your preferred home page:
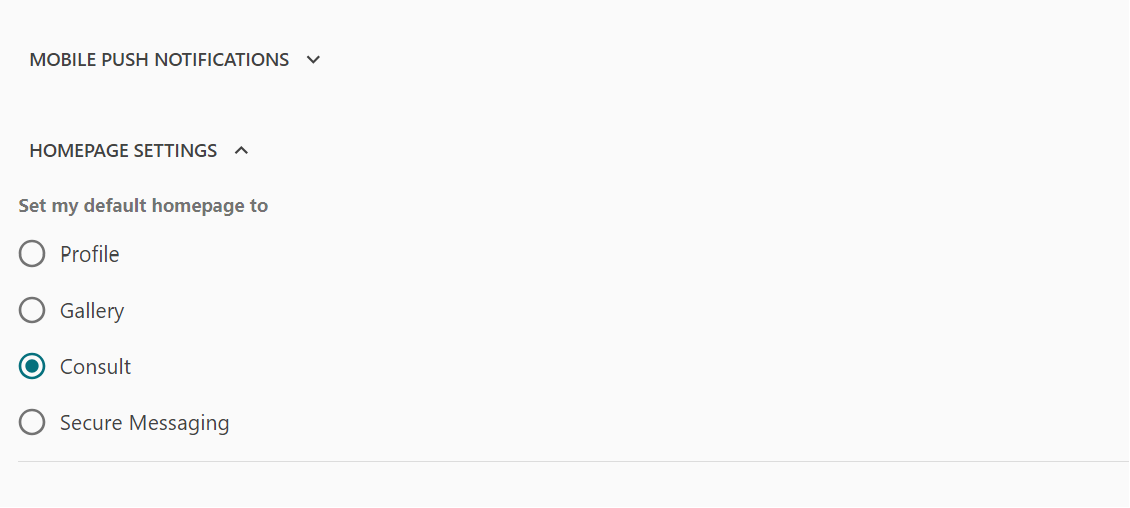
3) Save Secure Messages as Drafts
You now have the ability to save messages within an open eConsult / secure messaging thread before sending. This may come in handy if you are chatting with a consultant, and need to navigate away from the open chat before coming back and sending the message. Once you have started typing a message, you can click on the "Save Message" button at the top right of the screen in the open chat. Your message will be saved for when you return and are ready to click send:

We hope you will find these new features helpful and easy to use. If you have any feedback, questions, or concerns, please let us know!



